Since you can't use iTunes with Android devices, many people look elsewhere for solutions to help them manage their music between computer and Android, or multiple Android devices. This article is designed to make that search quick and easy for you. Check out the list of quick navigation items below to jump to 4 of the best ways of how to transfer music from computer to Android:
- How To Transfer Music To My Android Phone
- How Do I Transfer Music To My Android Phone
- How To Transfer Files And Music To An Android Phone Using USB ..
Connect your Android phone to your computer using the micro USB to USB cable. If you are using a PC, you will see an installation bubble pop up in the bottom right of your screen. Wait for the computer to successfully complete installation. The critical step: On your Android phone, pull down the notification window (aka ‘window shade'). Connect your Android phone to the computer using a USB cable. Turn on USB debugging on your Android device and select an applicable USB connection type if required. On your PC, you need to choose and copy the songs you want to transfer to Android. Click on 'This PC' your phone's name 'Music' and paste the copied songs to this folder. To transfer music from your Android phone to a PC, follow the steps mentioned below: Connect your Android device to your PC via a USB cable, your computer will recognize the phone as a removable USB drive. Drag your Android notification panel down and connect as Media Device (MTP).
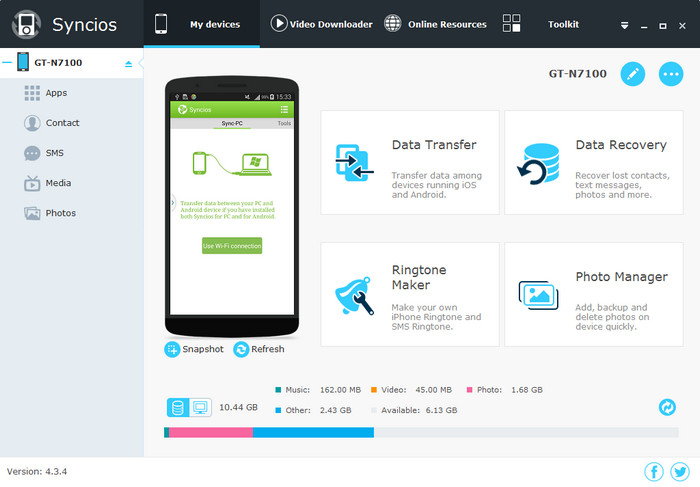
Quick Jump to:
Transfer music from computer to Android : USB Transfer
The quickest way to transfer music from computer to Android is through USB cable transfer. This transfer method varies slightly depending on whether you are using PC or Mac.
USB Transfer with Windows PC
- Connect your Android to your Windows PC using a USB cable.
- If you are given a selection of connection options, select Transfer Files (MTP).
- Select the music files from your computer.
- Drag the files into the Music folder on your Android device.
USB Transfer with Windows Mac
- Download and install Android File Transfer on your Mac.
- Connect your Android to your Windows PC using a USB cable.
- If you are given a selection of connection options, select Transfer Files (MTP).
- Select the music files from your computer.
- Drag the files into the Music folder on your Android device in Android File Transfer.
Transfer music with Droid Transfer
This is our most comprehensive option. Droid Transfer is a tool for Windows PCs which allows you to manage data between your computer and Android devices. It provides the ability to transfer music from computer to Android, and vice versa. The jewel in the crown here, though, is that you can use Droid transfer to sync iTunes with Android.
Droid Transfer for PC works alongside the free Transfer Companion app. You can download both from below:
PC: Android:
Try Droid Transfer free ▼
Receive an email with a link so you can download the free trial on your computer:
Note: We respect your privacy. We won't share your Email address with anyone else, or send you spam.
Computer to Android
Adding music to your Android devices from your computer is easy with Droid Transfer..
- Download Droid Transfer and connect your Android device (Set up Droid Transfer)
- Click the 'Music' header from the feature list.
- Hit 'Add Music' or drag and drop music from your computer into the Droid Transfer window.
That's the quick way to transfer music from Android to PC. Check out our guide if you want to regularly backup your music, or sync your music library between your PC and your Android. This is a great way to manage your music if you don't use iTunes. Jw org te online library. If you use iTunes, keep reading below to see how to sync iTunes with your Android.
iTunes to Android
This function is gold. The biggest downfall of iTunes is that you can't use it with Android devices. This is a massive problem if you have an iTunes library full of music that you can't transfer to your new Android phone. Droid Transfer lets you sync music from iTunes to Android and even from Android to iTunes.
Check out the image below showing how Droid Transfer intelligently shows what music is in iTunes which is not yet on your Android device. You can then copy the missing music straight to the Android with a click of a button.
You can also choose to have complete control over exactly which tracks are transferred with the 'Advanced Sync Options'.
Sync music with Google Play Music
Like iCloud on Apple iPhones, you can store and share music between you devices by storing them in the cloud. If you are not familiar with how this works, the basic jist is that you store music on a Google server, and when you want to access the music, you can do so from any device using your Google account.
Google Play Music makes an appearance in our list because you can upload music from your computer to your cloud server, then access the music from your Android device. For this method, you can use the Google Play extension for Chrome.
Let's take a look at how to upload music to Google Play..
- Ensure that you are running the latest version of Chrome.
- Download Google Play Music for Chrome.
- Sign into Chrome using your Google account (the account you use for Google Play Music).
- Go to the Google Play Music web player in Chrome.
- Navigate to the menu ☰, then 'Upload Music'.
- Select the music from your computer, and drag and drop it into the upload window.
Sync music from computer to Android via cloud.
Similar to the Google Play Music point above, we can follow this method for other cloud service providers such as Google Drive, iCloud and OneDrive. Simply upload your music from your computer to the cloud storage, get the relevant app on your Android, and access your music from the cloud on your device!
How To Transfer Music To My Android Phone
Picture this: you are on a road trip playing songs from your phone through the car's music player. Your friends love your playlist. They ask you to transfer the songs to their Android phones. But you don't have your laptop with you. What do you do in such a situation? How do you transfer music from one Android phone to another?
Well, it's not rocket science. You can do it easily without a computer. All you need to have is a music-sharing app installed on your phone. These apps let you transfer local or offline music between Android phones without using your mobile data.
We have handpicked 5 apps that let you transfer songs between Android phones. Let's check them out.
1. SHAREit
One of the apps that I personally like is the SHAREit app. Being one of the oldest file-sharing apps, it has improved magnanimously in the past few years. The process to transfer music is simple. You need to download the app and hit the send and receive buttons on the respective phones. Then select the audio files under the Music tab.
What's impressive is that it categorizes the audio files under various sections such as individual files, albums, folders, and artists. Not only does it make it easy to locate the desirable files but you can share complete folders or albums too.
Besides music, you can transfer all types of files such as videos, apps, photos, documents, ZIP files, and more. It offers interesting features such as group sharing, share zone, and cross-platform support. Powerpoint 2012 online.
You don't need a working internet connection to use this app. However, you should be connected to the same Wi-Fi network or hotspot. Interestingly, if the other person doesn't have the SHAREit app, you can transfer music with installation-free file sharing feature known as web share.
Pros:
- Web share
- Built-in audio player
Cons:
- Ads and unnecessary notifications
Youtube exe iso tar rar zip apk index of. Size: 26MB
Download SHAREit Also on Guiding Tech 6 Best Offline Music Apps for Android Read More2. Xender
If ads feel like a deal-breaker in the case of the SHAREit app, you can try one of its amazing alternatives, Xender. Having a similar interface as that of SHAREit, Xender will not feel much different. Under the Music tab, tap on the send and receive buttons to start sharing the music files.
Even though it supports viewing and transfer of folders, it lacks categorization by album or artists. But if it helps, you can use the search to locate your audio files. It's also available across a wide variety of platforms.
Similar to SHAREit, you can transfer all kinds of files using this app too. It even offers phone replication feature to move your data from one phone to another. Again, no internet is required for file transfer.
Pros:
- No ads
- Built-in audio player
Cons:
- No artists and album categorization
Size: 15MB
Download Xender3. Files by Google
If you notice, the above two apps list the music files under the Music heading, but in this app, you will have the general Audio tab.
That's because it lets you transfer audio files in all formats. Be it the pre-installed ringtones, SMS tones, .m4a, or .ogg files, everything is shareable with the Files by Google app. While artists and album categorization is missing in this app too, you can sort files according to various parameters such as date, file name, and size.
Files by Google is a full-fledged file manager and cleaner app from Google. So other notable features include browsing files, cleaning phone, offline sharing of files without mobile data, etc.
Pros:
- Supports all kinds of audio files
- No ads
Cons:
- Lacks folder transfer
- Available on Android only
Size: 6MB
Download Files by Google Also on Guiding Tech #audio Click here to see our audio articles page4. ShareMe (Mi Drop)
From the house of the popular smartphone brand Xiaomi comes ShareMe, earlier known as Mi Drop. Drawing inspiration from SHAREit, ShareMe also categorizes music files under songs, artists, albums, and folders. You can even search for the required file.
To share music files, tap on the Send button and then go to the Music tab. The app also lets you share other files including documents, videos, and contacts.
Pros:
- No ads
- Attractive interface
Cons:
- Limited to Android phones only (FTP available for PC)
Size: 6MB
Download ShareMe5. Zapya
Another file-sharing app that can be used to transfer music from one phone to another is the Zapya app. Besides songs, you can share music by artists, folders (present under the Files tab), and even playlists.
Other interesting features include group sharing, QR code sharing, shake to connect, and phone replicate. Sadly, the app is burdened with unnecessary things such as the discover and recommended tabs aimed to offer online content, similar to SHAREit.
Pros:
- Playlist sharing
Cons:
- Ads
Size: 11MB
Download Zapya Also on Guiding Tech Mi Drop vs Xender vs SHAREIt: Battle of the Best Android File Transfer Apps Read MoreIs Internet Essential?
The above apps do not need a working internet connection but you need to download them first. Doing that makes sense if you regularly want to transfer files or music alone.
In case you want to share a single song only, then you can do it via any instant messenger apps installed on your phone such as WhatsApp, Telegram, or Facebook Messenger. Use the file sharing option in these apps to transfer music from one Android to another phone. As obvious, you would need the internet to transfer via the instant messaging apps.
Next up: Don't like the pre installed music app on your Android phone? Check out the best lightweight music player apps below.
The above article may contain affiliate links which help support Guiding Tech. However, it does not affect our editorial integrity. The content remains unbiased and authentic.

Quick Jump to:
Transfer music from computer to Android : USB Transfer
The quickest way to transfer music from computer to Android is through USB cable transfer. This transfer method varies slightly depending on whether you are using PC or Mac.
USB Transfer with Windows PC
- Connect your Android to your Windows PC using a USB cable.
- If you are given a selection of connection options, select Transfer Files (MTP).
- Select the music files from your computer.
- Drag the files into the Music folder on your Android device.
USB Transfer with Windows Mac
- Download and install Android File Transfer on your Mac.
- Connect your Android to your Windows PC using a USB cable.
- If you are given a selection of connection options, select Transfer Files (MTP).
- Select the music files from your computer.
- Drag the files into the Music folder on your Android device in Android File Transfer.
Transfer music with Droid Transfer
This is our most comprehensive option. Droid Transfer is a tool for Windows PCs which allows you to manage data between your computer and Android devices. It provides the ability to transfer music from computer to Android, and vice versa. The jewel in the crown here, though, is that you can use Droid transfer to sync iTunes with Android.
Droid Transfer for PC works alongside the free Transfer Companion app. You can download both from below:
PC: Android:
Try Droid Transfer free ▼
Receive an email with a link so you can download the free trial on your computer:
Note: We respect your privacy. We won't share your Email address with anyone else, or send you spam.
Computer to Android
Adding music to your Android devices from your computer is easy with Droid Transfer..
- Download Droid Transfer and connect your Android device (Set up Droid Transfer)
- Click the 'Music' header from the feature list.
- Hit 'Add Music' or drag and drop music from your computer into the Droid Transfer window.
That's the quick way to transfer music from Android to PC. Check out our guide if you want to regularly backup your music, or sync your music library between your PC and your Android. This is a great way to manage your music if you don't use iTunes. Jw org te online library. If you use iTunes, keep reading below to see how to sync iTunes with your Android.
iTunes to Android
This function is gold. The biggest downfall of iTunes is that you can't use it with Android devices. This is a massive problem if you have an iTunes library full of music that you can't transfer to your new Android phone. Droid Transfer lets you sync music from iTunes to Android and even from Android to iTunes.
Check out the image below showing how Droid Transfer intelligently shows what music is in iTunes which is not yet on your Android device. You can then copy the missing music straight to the Android with a click of a button.
You can also choose to have complete control over exactly which tracks are transferred with the 'Advanced Sync Options'.
Sync music with Google Play Music
Like iCloud on Apple iPhones, you can store and share music between you devices by storing them in the cloud. If you are not familiar with how this works, the basic jist is that you store music on a Google server, and when you want to access the music, you can do so from any device using your Google account.
Google Play Music makes an appearance in our list because you can upload music from your computer to your cloud server, then access the music from your Android device. For this method, you can use the Google Play extension for Chrome.
Let's take a look at how to upload music to Google Play..
- Ensure that you are running the latest version of Chrome.
- Download Google Play Music for Chrome.
- Sign into Chrome using your Google account (the account you use for Google Play Music).
- Go to the Google Play Music web player in Chrome.
- Navigate to the menu ☰, then 'Upload Music'.
- Select the music from your computer, and drag and drop it into the upload window.
Sync music from computer to Android via cloud.
Similar to the Google Play Music point above, we can follow this method for other cloud service providers such as Google Drive, iCloud and OneDrive. Simply upload your music from your computer to the cloud storage, get the relevant app on your Android, and access your music from the cloud on your device!
How To Transfer Music To My Android Phone
Picture this: you are on a road trip playing songs from your phone through the car's music player. Your friends love your playlist. They ask you to transfer the songs to their Android phones. But you don't have your laptop with you. What do you do in such a situation? How do you transfer music from one Android phone to another?
Well, it's not rocket science. You can do it easily without a computer. All you need to have is a music-sharing app installed on your phone. These apps let you transfer local or offline music between Android phones without using your mobile data.
We have handpicked 5 apps that let you transfer songs between Android phones. Let's check them out.
1. SHAREit
One of the apps that I personally like is the SHAREit app. Being one of the oldest file-sharing apps, it has improved magnanimously in the past few years. The process to transfer music is simple. You need to download the app and hit the send and receive buttons on the respective phones. Then select the audio files under the Music tab.
What's impressive is that it categorizes the audio files under various sections such as individual files, albums, folders, and artists. Not only does it make it easy to locate the desirable files but you can share complete folders or albums too.
Besides music, you can transfer all types of files such as videos, apps, photos, documents, ZIP files, and more. It offers interesting features such as group sharing, share zone, and cross-platform support. Powerpoint 2012 online.
You don't need a working internet connection to use this app. However, you should be connected to the same Wi-Fi network or hotspot. Interestingly, if the other person doesn't have the SHAREit app, you can transfer music with installation-free file sharing feature known as web share.
Pros:
- Web share
- Built-in audio player
Cons:
- Ads and unnecessary notifications
Youtube exe iso tar rar zip apk index of. Size: 26MB
Download SHAREit Also on Guiding Tech 6 Best Offline Music Apps for Android Read More2. Xender
If ads feel like a deal-breaker in the case of the SHAREit app, you can try one of its amazing alternatives, Xender. Having a similar interface as that of SHAREit, Xender will not feel much different. Under the Music tab, tap on the send and receive buttons to start sharing the music files.
Even though it supports viewing and transfer of folders, it lacks categorization by album or artists. But if it helps, you can use the search to locate your audio files. It's also available across a wide variety of platforms.
Similar to SHAREit, you can transfer all kinds of files using this app too. It even offers phone replication feature to move your data from one phone to another. Again, no internet is required for file transfer.
Pros:
- No ads
- Built-in audio player
Cons:
- No artists and album categorization
Size: 15MB
Download Xender3. Files by Google
If you notice, the above two apps list the music files under the Music heading, but in this app, you will have the general Audio tab.
That's because it lets you transfer audio files in all formats. Be it the pre-installed ringtones, SMS tones, .m4a, or .ogg files, everything is shareable with the Files by Google app. While artists and album categorization is missing in this app too, you can sort files according to various parameters such as date, file name, and size.
Files by Google is a full-fledged file manager and cleaner app from Google. So other notable features include browsing files, cleaning phone, offline sharing of files without mobile data, etc.
Pros:
- Supports all kinds of audio files
- No ads
Cons:
- Lacks folder transfer
- Available on Android only
Size: 6MB
Download Files by Google Also on Guiding Tech #audio Click here to see our audio articles page4. ShareMe (Mi Drop)
From the house of the popular smartphone brand Xiaomi comes ShareMe, earlier known as Mi Drop. Drawing inspiration from SHAREit, ShareMe also categorizes music files under songs, artists, albums, and folders. You can even search for the required file.
To share music files, tap on the Send button and then go to the Music tab. The app also lets you share other files including documents, videos, and contacts.
Pros:
- No ads
- Attractive interface
Cons:
- Limited to Android phones only (FTP available for PC)
Size: 6MB
Download ShareMe5. Zapya
Another file-sharing app that can be used to transfer music from one phone to another is the Zapya app. Besides songs, you can share music by artists, folders (present under the Files tab), and even playlists.
Other interesting features include group sharing, QR code sharing, shake to connect, and phone replicate. Sadly, the app is burdened with unnecessary things such as the discover and recommended tabs aimed to offer online content, similar to SHAREit.
Pros:
- Playlist sharing
Cons:
- Ads
Size: 11MB
Download Zapya Also on Guiding Tech Mi Drop vs Xender vs SHAREIt: Battle of the Best Android File Transfer Apps Read MoreIs Internet Essential?
The above apps do not need a working internet connection but you need to download them first. Doing that makes sense if you regularly want to transfer files or music alone.
In case you want to share a single song only, then you can do it via any instant messenger apps installed on your phone such as WhatsApp, Telegram, or Facebook Messenger. Use the file sharing option in these apps to transfer music from one Android to another phone. As obvious, you would need the internet to transfer via the instant messaging apps.
Next up: Don't like the pre installed music app on your Android phone? Check out the best lightweight music player apps below.
The above article may contain affiliate links which help support Guiding Tech. However, it does not affect our editorial integrity. The content remains unbiased and authentic.Read Next
How Do I Transfer Music To My Android Phone
7 Best Free Lightweight Music Players for AndroidAlso See#file transfer #musicDid You Know
In November 2017, an Amazon Echo device in Germany started playing music on its own at two in the morning.

