Outlook users are used to having all their email stored in a single place - Outlook mailbox, potentially with one or more additional archives. This article offers an alternative - store email messages as regular files - it offers quite a few benefits.
Basics of Attaching Files in Gmail. You can attach files that are less than 25 MB directly to an email in Gmail. Create a New Message. Start from within your basic Gmail window. Click the Compose button to create a new message. To create a new message, click the Compose button in Gmail. Attach the File. How to Create Folders in Gmail in 30 Seconds. First thing's first: In Gmail, folders are referred to as labels. Now, this part's easy. Like, really easy. To create a label, all you have to do is go to the left side of your inbox and click More. From there, you'll see the option Create new label. In the pop-up window, name your label. Gmail is available across all your devices Android, iOS, and desktop devices. Sort, collaborate or call a friend without leaving your inbox.'
This page talks about why you might want to save Outlook email as files. See this page for instructions on how to save Outlook email as files to computer hard drive, shared network folders or SharePoint/Teams.
Some of the benefits this approach offers
- Archive email for compliance, retention, long-term storage and backup.
- Keep email messages together with other related documents (Word, Excel, PowerPoint, CAD, etc.).
- Share documents with colleagues.
- View email messages using the Windows Explorer.
- Find email with Windows Search.
- One message per file makes incremental email backups possible.
- Reduce PST or Exchange mailbox and Public Folders size.
- Avoid losing email due to PST corruption.
- Move messages between computers.
View email messages using the Windows Explorer
Windows Explorer makes a surprisingly good email viewer. Message attributes, such as sender, recipients, received date, attachment indicator, etc., can be displayed in Windows Explorer columns. You can sort on these fields by clicking on the column headers. (Note: To have MessageSave populate these columns, enable the Set detailed information on saved files option).
When you double-click on a saved MSG file, it opens in Outlook and looks exactly like it did when it was in your Inbox.
Email archiving and compliance
In many cases, government regulations, industry standards (such as ISO 9001) or corporate policies require that all customer interactions, including email correspondence, be recorded and retained for a certain period of time. MessageSave allows users to save and archive both incoming and outgoing email messages. It is a powerful and cost-effective alternative to installing and maintaining expensive server-based email archiving solutions.
Storing email as individual files in the file system is a very effective archiving solution. You can:
- manipulate the archive using standard file backup and archiving tools.
- control access with file system permissions.
- search the archive using Windows Search.
- view email with Windows Explorer.
- burn the archive to DVD/CD
MessageSave provides a mechanism for system administrators to define file naming and other settings to comply with corporate standards.
Email retention
Many companies are implementing email retention policies. They limit the amount of email users can store in their mailbox and automatically remove older messages. In most cases, PST usage is also disallowed.
MessageSave provides a great way to help organizations and end users deal with email retention and preserve important business email.
Benefits for end users
- Easily save and retain historical email messages you need to keep.
- Use MessageSave to save messages on an on-going basis.
- Configure MessageSave scheduler to automatically save email messages from the folders you specify.
- Use Filter options to save only messages older than a configurable number of days or month. Keep recent messages in the mailbox and automatically save older messages for archiving.
Benefits for system administrators
- Centralized deployment and administration.
- Pre-configure settings for your users.
- Define Outlook folders for automatic email retention.
- Option to run with no visible MessageSave User Interface.
Keep email with other related documents
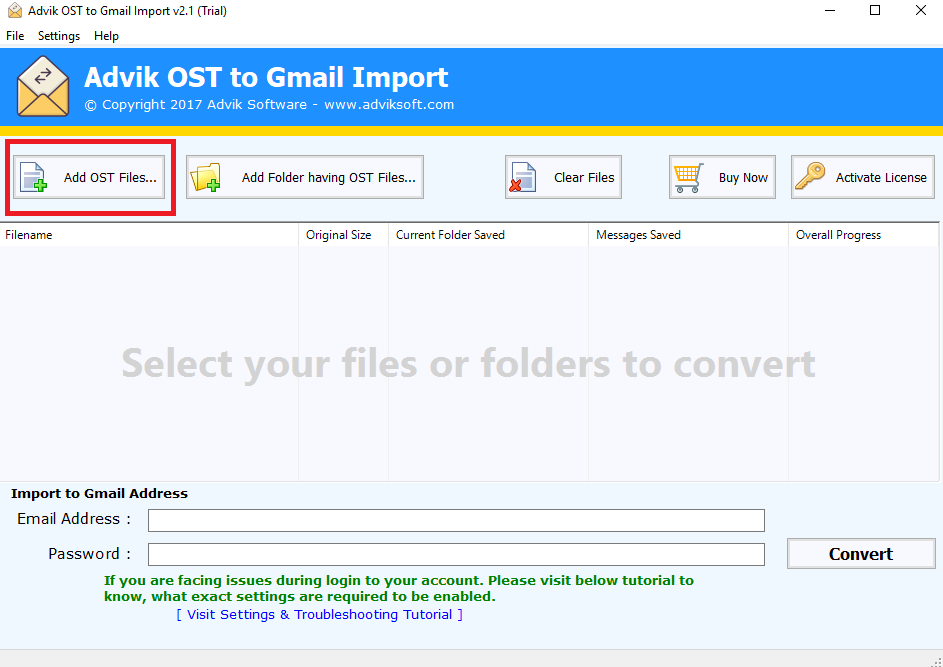
Most users organize their files in project related folders. They keep all documents (Word documents, Excel spreadsheets, PowerPoint presentations, CAD drawings, etc.), related to a particular project or client, in the same folder. However, for email related to the same projects, users have to go somewhere else - Outlook. By keeping email messages in the file system, along with the rest of the project related files, you eliminate the need to constantly switch between File Explorer for regular documents and Outlook for email messages.
Share documents with colleagues
If you store email as individual files on a file server or a shared drive, every user who has access to that drive can access the email messages stored there. If you already have shared folders for projects or clients, that is a natural place to store email, so that it is easily accessible to everyone.
Full text search with Windows Search
Storing email in the file system makes it very easy to search for it. Simply use Windows Search to perform full text searches on the saved files. Windows Search also indexes attachments stored inside of MSG files.
Incremental email backup
If you store email in a single PST file, email backup becomes a challenge, once a PST grows above a certain size. Receiving a single new message changes the PST file, which means the backup software has to copy the entire PST file. That can take quite a long time and takes a lot of space.
Storing every email message in its own file means that when one message changes or arrives, you have to backup just that one file. That makes backups so much easier and faster, which means more users will actually use backups and avoid losing important email. This also makes incremental email backups very practical. And you do not need to shutdown Outlook to back up the saved MSG files.
Reduce PST or Exchange mailbox and Public Folders size
By storing email in the file system, outside of Outlook you reduce the size of your mailbox.
Public Folders performance often suffers when the store size gets too large. File server storage is much easier to scale and manage. Pc to phone.
If your mailbox is on an Exchange server, the mailbox size is likely limited by your system administrator. Don't you hate getting those 'Your mailbox is over the size limit' messages?
If you are using a PST, keeping it small greatly reduces chances of corruption and keeps Outlook stable and fast.
Note: EZDetach is another great tool for controlling mailbox size by keeping large attachments out of it.
Avoid losing email due to PST corruption
Storing all your email in a single PST file can be a risky proposition. If that file gets corrupted, you risk potentially losing all your email. Storing each email message in its own file means that if a single file gets corrupted, you lose just that one message.
Move messages between computers
By saving individual message files to portable media (floppy, flash drive, etc.) you can easily move email between multiple computers in an office or between an office and a home computer.
To be honest, you can save Outlook email messages as individual files without any additional software, simply by using Outlook's Save As' command. However, MessageSave does make this process a lot easier with features such as preserving original email timestamp, saving all messages in one shot, automatically renaming files if necessary, saving Outlook messages automatically, etc. What bluestacks do. Download an evaluation version of MessageSave today!
Selecting message format
By default, MessageSave saves messages in MSG format. MSG files work great because they contain all the information about the original message. They open in Outlook and look and feel like if the message is still in your Outlook mailbox. You can reply and forward. All message attachments are preserved. You can even drag and drop and MSG file back into Outlook. MSG files can also be indexed and search by tools, such as Windows Search for easy retrieval (see above for more details on searching the saved message files). We recommend that you use MSG format unless you have specific requirements that call for something different.
If you prefer PDF format, MessageSave supports it as well.
Learn more about MessageSave and how to easily save Outlook messages outside of Outlook .
Complete the steps described in the rest of this page to create a simple .NETconsole application that makes requests to the Gmail API.
Prerequisites
To run this quickstart, you need the following prerequisites:
- Visual Studio 2013 or later
- A Google account with Gmail enabled
Step 1: Turn on the Gmail API
Android file transfer samsung galaxy s7. Click this button to create a new Cloud Platform project and automaticallyenable the Gmail API:
In resulting dialog click DOWNLOAD CLIENT CONFIGURATION and save the file
Most users organize their files in project related folders. They keep all documents (Word documents, Excel spreadsheets, PowerPoint presentations, CAD drawings, etc.), related to a particular project or client, in the same folder. However, for email related to the same projects, users have to go somewhere else - Outlook. By keeping email messages in the file system, along with the rest of the project related files, you eliminate the need to constantly switch between File Explorer for regular documents and Outlook for email messages.
Share documents with colleagues
If you store email as individual files on a file server or a shared drive, every user who has access to that drive can access the email messages stored there. If you already have shared folders for projects or clients, that is a natural place to store email, so that it is easily accessible to everyone.
Full text search with Windows Search
Storing email in the file system makes it very easy to search for it. Simply use Windows Search to perform full text searches on the saved files. Windows Search also indexes attachments stored inside of MSG files.
Incremental email backup
If you store email in a single PST file, email backup becomes a challenge, once a PST grows above a certain size. Receiving a single new message changes the PST file, which means the backup software has to copy the entire PST file. That can take quite a long time and takes a lot of space.
Storing every email message in its own file means that when one message changes or arrives, you have to backup just that one file. That makes backups so much easier and faster, which means more users will actually use backups and avoid losing important email. This also makes incremental email backups very practical. And you do not need to shutdown Outlook to back up the saved MSG files.
Reduce PST or Exchange mailbox and Public Folders size
By storing email in the file system, outside of Outlook you reduce the size of your mailbox.
Public Folders performance often suffers when the store size gets too large. File server storage is much easier to scale and manage. Pc to phone.
If your mailbox is on an Exchange server, the mailbox size is likely limited by your system administrator. Don't you hate getting those 'Your mailbox is over the size limit' messages?
If you are using a PST, keeping it small greatly reduces chances of corruption and keeps Outlook stable and fast.
Note: EZDetach is another great tool for controlling mailbox size by keeping large attachments out of it.
Avoid losing email due to PST corruption
Storing all your email in a single PST file can be a risky proposition. If that file gets corrupted, you risk potentially losing all your email. Storing each email message in its own file means that if a single file gets corrupted, you lose just that one message.
Move messages between computers
By saving individual message files to portable media (floppy, flash drive, etc.) you can easily move email between multiple computers in an office or between an office and a home computer.
To be honest, you can save Outlook email messages as individual files without any additional software, simply by using Outlook's Save As' command. However, MessageSave does make this process a lot easier with features such as preserving original email timestamp, saving all messages in one shot, automatically renaming files if necessary, saving Outlook messages automatically, etc. What bluestacks do. Download an evaluation version of MessageSave today!
Selecting message format
By default, MessageSave saves messages in MSG format. MSG files work great because they contain all the information about the original message. They open in Outlook and look and feel like if the message is still in your Outlook mailbox. You can reply and forward. All message attachments are preserved. You can even drag and drop and MSG file back into Outlook. MSG files can also be indexed and search by tools, such as Windows Search for easy retrieval (see above for more details on searching the saved message files). We recommend that you use MSG format unless you have specific requirements that call for something different.
If you prefer PDF format, MessageSave supports it as well.
Learn more about MessageSave and how to easily save Outlook messages outside of Outlook .
Complete the steps described in the rest of this page to create a simple .NETconsole application that makes requests to the Gmail API.
Prerequisites
To run this quickstart, you need the following prerequisites:
- Visual Studio 2013 or later
- A Google account with Gmail enabled
Step 1: Turn on the Gmail API
Android file transfer samsung galaxy s7. Click this button to create a new Cloud Platform project and automaticallyenable the Gmail API:
In resulting dialog click DOWNLOAD CLIENT CONFIGURATION and save the filecredentials.json to your working directory.Step 2: Prepare the project
- Create a new Visual C# Console Application project in Visual Studio.
- Open the NuGet Package Manager Console, select the package sourcenuget.org, and run the following command:
Step 3: Set up the sample
- Drag
credentials.json(downloaded in Step 1) into your Visual StudioSolution Explorer. - Select
credentials.json, and then go to the Properties window and setthe Copy to Output Directory field to Copy always. - Replace the contents of
Program.cswith the following code:
Step 4: Run the sample
Build and run the sample by clicking Start in the Visual Studio toolbar.
The first time you run the sample, it will prompt you to authorize access:
The sample will attempt to open a new window or tab in your defaultbrowser. If this fails, copy the URL from the console and manually open it inyour browser.
If you are not already logged into your Google account, you will beprompted to log in. If you are logged into multiple Google accounts, you willbe asked to select one account to use for the authorization.
- Click the Accept button.
- The sample will proceed automatically, and you may close the window/tab.
Notes
- Authorization information is stored on the file system, so subsequentexecutions will not prompt for authorization.
- The authorization flow in this example is designed for a command-lineapplication. For information on how to perform authorization in a webapplication, see theweb applications sectionof the library's OAuth 2.0 guide.
Further reading
Troubleshooting
This section describes some common issues that you may encounter whileattempting to run this quickstart and suggests possible solutions.
Could not load file or assembly 'Microsoft.Threading.Tasks'
Ics Files Gmail
This error can occur when using an outdated or incorrectly installed versionof the Microsoft.Bcl.Async package. Reinstall the package using the followingcommand in the NuGet Package Manager Console:
You will be prompted to restart Visual Studio to complete the installation.
This app isn't verified.
Gmail File System Download
The OAuth consent screen that is presented to the user may show the warning'This app isn't verified' if it is requesting scopes that provide access tosensitive user data. These applications must eventually go through theverification process toremove that warning and other limitations. During the development phase you cancontinue past this warning by clickingAdvanced > Go to {Project Name} (unsafe).

